Gmail Secrets: Time-Saving Tips You’ll Wish You Knew Sooner
Published on December 24,2024
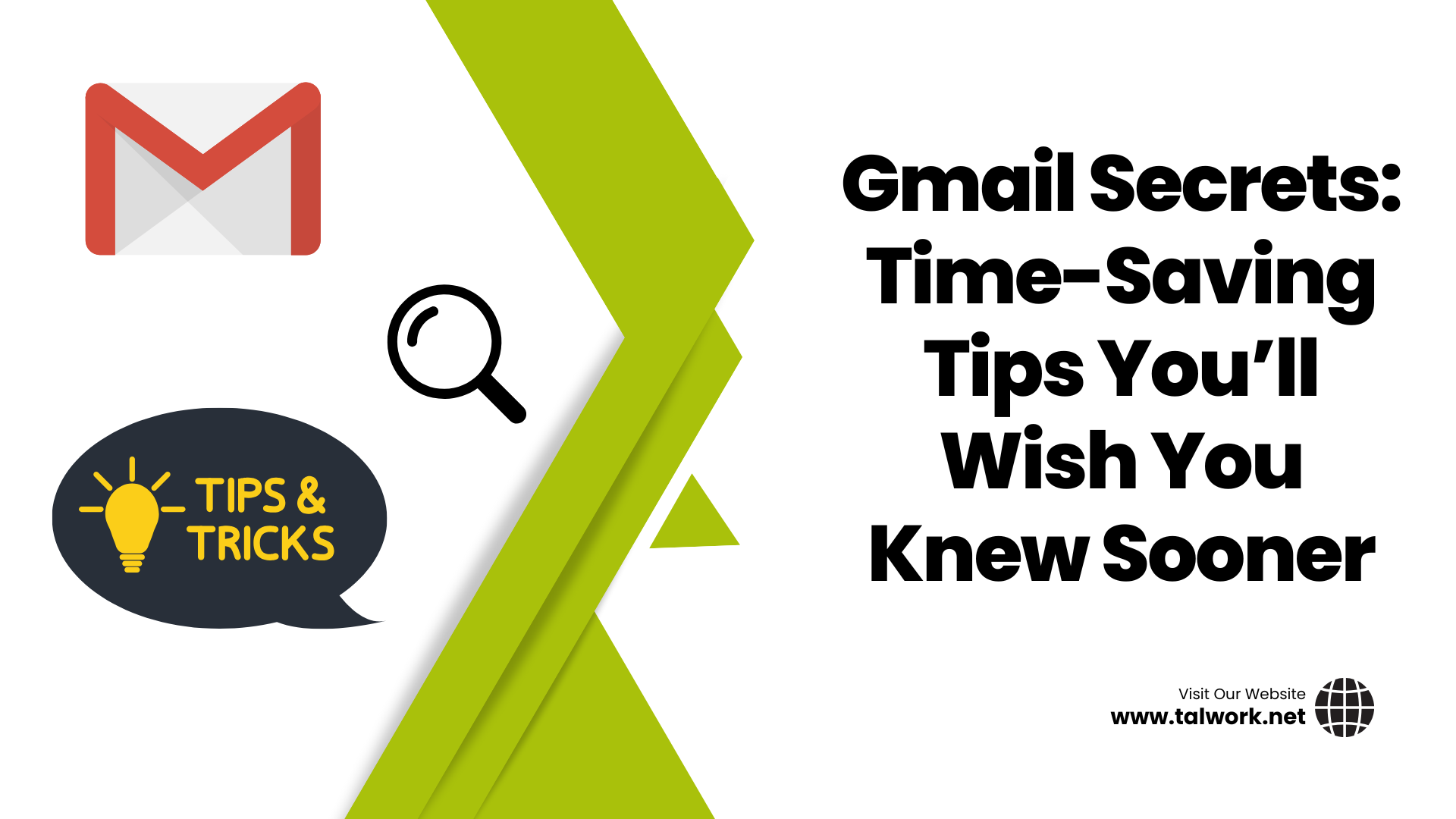
Let’s be honest: managing your Gmail inbox can feel like a full-time job. Whether it’s newsletters you don’t remember subscribing to or important emails buried under an avalanche of spam, we’ve all been there.
But what if I told you Gmail has some powerful tricks to make your life much easier? From lightning-fast email searches to automation hacks that do the work for you, this guide is packed with actionable tips you can start using today. No fluff, no jargon—just practical, time-saving hacks to master your inbox.
Let's start with some appetizers. Here are some powerful Gmail filter hacks to supercharge your email game:
Basic Search Operators
- Unread emails in your Primary tab:
category:primary is:unread - Emails with attachments:
has:attachment - Specific file types:
has:attachment filename:pdf(for PDFs) orfilename:docx - Emails from a specific sender:
from:example@example.com - Emails within a date range:
after:2023/01/01 before:2023/12/31 - Exclude certain keywords: Use
-keyword(e.g.,category:promotions -"Black Friday")
Advanced Filters
- Emails with large attachments:
larger:10M(for emails larger than 10MB) - Filter by labels and read status:
label:work is:unread - Unread in Promotions:
category:promotions is:unread - Find calendar invites:
has:calendar-invite - Locate emails by subject:
subject:"meeting notes"
Combine Filters for Precision
The real magic lies in combining filters. For example:
- Unread from a specific sender in a label:
from:boss@example.com label:work is:unread - Unread emails excluding promotions:
is:unread -category:promotions - Find starred and unread emails:
is:starred is:unread
Create Automated Rules
Tired of repeating the same searches? Create filters to handle them automatically:
- Go to Settings > See all settings > Filters and Blocked Addresses.
- Click Create a new filter and define your criteria.
- Set actions like auto-archiving, labelling, or forwarding.
For instance, you can auto-archive all emails from a newsletter:
- Filter:
from:news@example.com - Action: Apply the label "Newsletter" and skip the inbox.
Pro Tip
Save time by turning common searches into filters. For example, filter all emails with "unsubscribe" to clean up your subscriptions:category:promotions "unsubscribe"
Are you blown away yet? We are just getting started! Let's dive deeper and understand how you can take advantage of this and many hacks to solve specific, actionable tasks.
Declutter Your Inbox (Stay Organized)
Managing a cluttered inbox doesn’t have to feel like a chore. Gmail offers powerful tools to keep your inbox neat and focused on what matters. Whether it’s grouping emails, filtering out noise, or delaying follow-ups, these tips will help you stay on top of your emails effortlessly.
1. Auto-Filter Your Emails
Gmail’s filters are your best friend when it comes to organizing incoming emails. You can automatically label, archive, or delete emails based on criteria you define.
How to Create a Filter:
- Click the search bar at the top and enter criteria like
from:@example.comorsubject:newsletter. - Click the filter icon on the right.
- Choose actions like "Skip Inbox," "Apply Label," or "Delete."
- Hit "Create Filter."
Example:
Want all those "10% off" emails from stores to skip your inbox? Use this:
- Filter:
from:@store.com - Action: Skip inbox, apply label "Promotions."
2. Group Newsletters and Social Emails
Reduce inbox clutter by keeping promotional or social emails out of sight. Gmail’s predefined categories like Social and Promotions can help, but you can take it a step further with filters.
Example Filter:
- Filter:
from:@example.com category:social - Action: Skip inbox, apply label "Newsletters."
This way, you can check newsletters on your own time without them clogging your inbox.
3. Use Snooze for Delayed Follow-Up
The Snooze feature in Gmail allows you to temporarily remove an email from your inbox until a later time. Perfect for emails that need attention but not right now.
How to Use Snooze:
- Hover over the email and click the clock icon.
- Select a time and date for it to return to your inbox.
When to Use It:
- For follow-ups on emails you can’t respond to immediately.
- To prioritize urgent emails over less critical ones.
4. Archive Emails to Stay Tidy
If you don’t need an email in your inbox but don’t want to delete it, use Archive to store it out of sight. You can always search for it later using Gmail’s search bar.
Quick Action:
Select emails, then hit the Archive button (the box with an arrow).
5. Declutter Using Bulk Actions
Got an inbox flooded with old emails? Use Gmail’s bulk actions to clean up fast.
Example:
- Search:
older_than:1y(Emails older than one year). - Action: Select all > Archive or Delete.
You can also search for specific types of emails to batch manage them:
- Newsletters:
category:promotions "unsubscribe" - Unread social emails:
category:social is:unread
6. Leverage Labels and Folders
Labels in Gmail act like folders but with the flexibility to assign multiple labels to one email. This makes categorizing and finding emails much easier.
How to Create a Label:
- Go to Settings > Labels > Create New Label.
- Assign the label to emails using filters or manually.
♣ Quick Decluttering Challenge
- Create a filter for newsletters.
- Archive emails older than six months.
- Snooze two emails for later.
In less than five minutes, you’ll have a cleaner, more organized inbox!
Search Like a Pro (Find Emails Faster)
Gmail’s search bar isn’t just for typing keywords—it’s a treasure trove of powerful operators that let you track down any email in seconds. With a little know-how, you can become a search wizard and save tons of time sifting through your inbox.
1. Master Basic Search Operators
Start with these foundational operators to quickly narrow down your search:
-
Search by Sender:
from:example@example.com
Finds all emails from a specific sender. -
Search by Recipient:
to:example@example.com
Locate emails you’ve sent to someone. -
Search by Subject:
subject:project update
Finds emails with specific words in the subject line.
2. Find Emails with Attachments
Looking for a specific file or attachment? Use these filters:
-
Emails with attachments:
has:attachment -
Specific file types:
has:attachment filename:pdf
(Find PDFs, or replacepdfwithdocx,png, etc.) -
Larger files:
larger:10M
(Emails with attachments larger than 10MB.)
3. Search by Date
Narrow down emails to a specific timeframe:
-
Before a date:
before:2024/01/01 -
After a date:
after:2023/06/01 -
Between two dates:
after:2023/06/01 before:2024/01/01
4. Combine Search Operators for Precision
Combine multiple operators to get exactly what you’re looking for:
-
Unread emails from your manager:
from:manager@example.com is:unread -
Large attachments from a specific sender:
from:teammate@example.com larger:5M -
Emails from multiple people with attachments:
(from:manager@example.com OR from:ceo@example.com) has:attachment
5. Use Filters for Categories
Gmail organizes emails into categories like Social and Promotions. Use these to your advantage:
-
Unread promotional emails:
category:promotions is:unread -
Social emails with attachments:
category:social has:attachment
6. Exclude Keywords or Senders
Sometimes, you need to filter out the noise:
-
Exclude specific keywords:
-keyword(e.g.,-"Black Friday") -
Exclude specific senders:
-from:spam@example.com
7. Search by Labels
If you’ve been using labels to organize your inbox, search within them:
-
Emails with a specific label:
label:work -
Emails with multiple labels:
label:work label:urgent -
Exclude labels:
-label:personal
8. Advanced Email Status Searches
Discover status-based searches to track email activity:
-
Starred emails:
is:starred -
Important emails:
is:important -
Emails you’ve replied to:
is:replied -
Emails that need follow-up:
is:unresolved
♦ Quick Challenge
- Search for all unread emails in the Social tab:
category:social is:unread - Find emails with PDF attachments sent in the past month:
has:attachment filename:pdf after:2023/11/01
Locate emails larger than 10MB from your team:from:@team.example.com larger:10M
Automation for Efficiency (Let Gmail Work for You)
Why waste time doing repetitive tasks manually when Gmail can do them for you? From organizing your inbox to automating responses, Gmail's automation tools help you work smarter, not harder.
1. Auto-Label and Archive Emails
Set up filters to handle incoming emails based on your rules.
Auto-Label Newsletters:
Example: Automatically label newsletters:
- Go to Settings > Filters and Blocked Addresses.
- Create a new filter:
from:@newsletter.com. - Choose "Apply the label" and select "Newsletters."
- Optionally, check "Skip the Inbox."
Archive Notifications Automatically:
Example: Notifications from your banking app:from:alerts@bank.com > Skip Inbox + Archive
2. Automate Replies with Canned Responses (Templates)
Templates (formerly Canned Responses) make replying to repetitive emails faster.
Enable Templates:
- Go to Settings > See all settings > Advanced and enable "Templates."
- Compose an email, click the three dots (More options), and save it as a template.
Use Templates for Repetitive Emails:
Example: For customer inquiries:
- Save a "Thank you for reaching out" reply.
- Quickly insert the template and customize it when replying.
3. Set Rules for Forwarding Emails
Forward emails automatically to another account or team member:
- Go to Settings > See all settings > Forwarding and POP/IMAP.
- Add a forwarding address.
- Combine with filters to forward specific emails only, e.g.,
from:client@example.comorlabel:urgent.
4. Build Automated Workflows with Integrations
Extend Gmail’s capabilities with tools like Zapier or Make (formerly Integromat).
Examples of Automations:
- Save attachments to Google Drive:
Zap: Gmail → Save Attachments → Google Drive - Create Trello cards for flagged emails:
Zap: Gmail → Starred Email → Create Trello Card - Send SMS alerts for specific emails:
Zap: Gmail → Filter → Twilio
How to Set Up:
- Sign up for a tool like Zapier.
- Create a trigger (e.g., "New email in Gmail").
- Define the action (e.g., "Save attachment to Google Drive").
5. Dynamic Filters for Changing Needs
Create filters for time-sensitive or recurring tasks:
Examples:
- Filter holiday promotions by season:
subject:"holiday sale" after:2023/12/01 before:2023/12/31 - Auto-label project-related emails:
from:@client.com subject:"Project Alpha"
6. Use Gmail’s Nudges to Stay on Top of Tasks
Enable Nudge reminders for follow-ups and replies:
- Go to Settings > General > Nudges.
- Turn on:
- Suggest emails to reply to.
- Suggest emails to follow up on.
Gmail will surface forgotten emails for action at just the right time.
7. Save Time with Priority Inbox
Let Gmail highlight important emails automatically:
- Go to Settings > Inbox.
- Set Inbox type to Priority Inbox.
- Customize your sections, such as:
- Important and unread
- Starred emails
- Specific labels
8. Vacation Responder for Automated Out-of-Office Replies
Set up an automatic reply when you’re unavailable:
- Go to Settings > General > Vacation Responder.
- Define your message and timeframe.
- Gmail will handle replies to incoming messages while you’re away.
9. Delegate Email Access
Allow someone to manage your emails without sharing your password:
- Go to Settings > Accounts and Import > Grant access to your account.
- Add their email address.
- They’ll be able to read, send, and delete messages on your behalf.
10. Clean Your Inbox Regularly with Scheduled Actions
Use tools like Clean Email or Gmail’s built-in filters to schedule periodic inbox cleanup:
-
Archive all read emails older than 6 months:
older_than:6m is:read -
Bulk delete promotional emails:
category:promotions
♠ Quick Challenge
- Set a filter to auto-label emails with invoices:
subject:"invoice". - Create a Zap to add starred Gmail emails to your to-do list in Notion or Todoist.
- Schedule your first vacation responder for the holidays.
Let Gmail take the grunt work out of your email routine. With these tools and strategies, you’ll have more time to focus on the emails that truly matter.
Hidden Gems (Little-Known Features)
Gmail is packed with small yet powerful features that can save time and boost productivity. These hidden gems are often overlooked, but they can transform how you manage your inbox and tasks.
1. Undo Send: Take Back Emails Before It’s Too Late
Ever hit "Send" too soon? Undo Send lets you recall an email immediately after sending it.
How to Use Undo Send:
- After sending an email, look for the "Undo" button in the bottom left corner.
- Click it within the cancellation window to stop the email.
Customize the Undo Period:
- Go to Settings > See all settings > General.
- Adjust the Send cancellation period (5, 10, 20, or 30 seconds).
2. Schedule Emails for Perfect Timing
Need to send an email at a specific time? Use Gmail’s scheduling feature.
How to Schedule Emails:
- Compose your email as usual.
- Click the dropdown arrow next to the "Send" button.
- Select Schedule send and pick your desired time.
Use Cases:
- Send reminders before meetings.
- Time-sensitive announcements.
- Avoid emailing during off-hours.
3. Quick Add to Tasks: Turn Emails Into Actionable Items
Emails often come with tasks attached. Instead of keeping track mentally, add them to Google Tasks in seconds.
How to Add to Tasks:
- Open an email.
- Click the Tasks icon (checkmark in a circle) in the top bar.
- The email will be added as a task, linked directly to the email thread.
4. Labels vs Folders: Gmail’s Superior Organization
Unlike traditional folders, Gmail labels let you categorize emails with multiple tags, offering unmatched flexibility.
How Labels Work:
- Emails can have multiple labels (e.g., "Work," "Urgent").
- Combine labels with search operators:
label:work label:urgent.
Use Nested Labels for Hierarchies:
- Example: Create a "Projects" label, then sub-labels like "Project Alpha" and "Project Beta."
Tip: Use colors to differentiate labels visually.
5. Explore Gmail’s Advanced Formatting Options
Make your emails stand out with Gmail’s hidden formatting features.
Insert Emojis:
- Click the smiley face icon in the formatting toolbar while composing an email.
Custom Text Formatting:
- Use strikethrough, superscript, or subscript for unique text effects.
Insert Hyperlinks Easily:
- Highlight text and press
Ctrl+K(or Command+K) to add a link.
6. Use Confidential Mode for Sensitive Information
Protect private emails with Gmail’s Confidential Mode.
How to Enable:
- Click the padlock-and-clock icon when composing an email.
- Set an expiration date for the email and restrict forwarding, copying, or downloading.
- Optionally, require a passcode sent via SMS.
7. Mute Conversations to Avoid Clutter
Overwhelmed by an email thread you no longer need to follow? Mute it.
How to Mute:
- Select the email.
- Click the three-dot menu and choose Mute.
Where Muted Emails Go:
- They’re archived but remain searchable.
8. Explore the Gmail Side Panel
Maximize your efficiency by using Gmail’s integrated side panel.
What’s in the Side Panel:
- Google Tasks for task management.
- Google Keep for quick note-taking.
- Google Calendar for scheduling and reminders.
How to Use:
- Look for the icons on the far-right side of the Gmail interface.
9. Gmail Offline Mode
Access your inbox even without an internet connection.
How to Enable Offline Mode:
- Go to Settings > See all settings > Offline.
- Check Enable offline mail and configure storage settings.
- Access Gmail offline via Chrome at mail.google.com.
10. Smart Compose and Smart Reply
Speed up writing with AI-powered suggestions.
Smart Compose:
- Gmail predicts your next words as you type.
- Press
Tabto accept a suggestion.
Smart Reply:
- Gmail suggests quick replies at the bottom of received emails (e.g., "Got it," "Thanks!").
11. Manage Multiple Gmail Accounts Seamlessly
Switch between multiple accounts without logging out.
How to Add Another Account:
- Click your profile picture in the top-right corner.
- Select Add another account and sign in.
- Switch between accounts by clicking your profile picture again.
12. Use Preview Pane for Faster Navigation
Enable the Preview Pane to view emails without opening them fully.
How to Enable:
- Go to Settings > See all settings > Advanced.
- Enable Preview Pane.
Tip: Split your inbox horizontally or vertically for better multitasking.
◊ Challenge Yourself
- Enable "Undo Send" and set it to the maximum 30 seconds.
- Try Confidential Mode for your next sensitive email.
- Mute a noisy email thread and watch your inbox breathe easier.
Gmail’s hidden features are like secret tools waiting to be discovered. Incorporate these into your workflow, and watch your email productivity soar.
Pro Tips and Shortcuts
Mastering Gmail isn’t just about knowing the features; it’s also about speed and efficiency. These pro tips and shortcuts will have you navigating Gmail like a seasoned expert.
1. Enable Keyboard Shortcuts for Lightning-Fast Navigation
Cut down on mouse clicks by enabling and using Gmail’s extensive set of keyboard shortcuts.
How to Enable Shortcuts:
- Go to Settings > See all settings > General.
- Under Keyboard shortcuts, select Keyboard shortcuts on.
Essential Shortcuts:
- Compose an email: Press
C. - Archive an email: Press
E. - Reply: Press
R. - Forward: Press
F. - Search emails: Press
/. - Mark as unread: Press
Shift + U. - Jump between sections: Use
G+ another key, e.g.,G + Ifor Inbox orG + Dfor Drafts.
Tip: Use ? to bring up a full list of shortcuts directly in Gmail.
2. Use "Send + Archive" for Streamlined Communication
When replying to emails, you can send your response and immediately archive the thread to keep your inbox clean.
How to Enable:
- Go to Settings > See all settings > General.
- Enable Send and Archive.
Shortcut: Click the blue icon with a box and arrow next to the send button when replying to emails.
3. Open Gmail in a Separate Tab for Multitasking
If you need to juggle multiple Gmail accounts or tasks, open Gmail in separate tabs for seamless multitasking.
How to Open Multiple Tabs:
- Right-click an email and select Open link in new tab.
- Or, press
Ctrl + click(Windows) orCommand + click(Mac) on links within emails.
4. Quick Unsubscribe from Unwanted Emails
Reduce inbox clutter by unsubscribing without hunting for the "unsubscribe" link.
How to Unsubscribe:
- Open the email and look for the Unsubscribe button near the sender’s name.
- Gmail will handle the process for you.
5. Master Conversation View Navigation
Gmail threads emails as conversations, which can get tricky if you’re not familiar with quick navigation.
Expand or Collapse Conversations:
- Use the dropdown arrow at the top of the thread to expand or collapse all messages.
Switch Between Messages in a Thread:
- Press
Nto go to the next message andPto go to the previous one.
6. Quickly Delete or Archive Using Swipe (Mobile Only)
On the Gmail mobile app, swiping emails can save time.
Customize Swipe Actions:
- Go to Settings > General settings > Swipe actions.
- Set Left swipe and Right swipe to archive, delete, or mark emails as read/unread.
7. Quickly Add Contacts from Emails
Save new contacts directly from emails without opening Google Contacts.
How to Add Contacts:
- Hover over the sender’s name in an email.
- Click the Add to Contacts icon in the pop-up card.
8. Drag and Drop for Quick Actions
Gmail’s drag-and-drop functionality can speed up common tasks.
Move Emails Between Labels:
- Drag an email from your inbox to a label in the sidebar.
Attach Emails to Other Emails:
- Drag an email from your inbox directly into a compose window to include it as an attachment.
9. Customize the Action Toolbar for One-Click Access
Add your most-used actions to Gmail’s toolbar for faster processing.
How to Customize:
- Open an email and click the More options (three dots) button.
- Choose Add to toolbar for actions like marking as read/unread or adding labels.
10. Use Gmail Offline Shortcuts
When using Gmail offline, certain shortcuts can still be a lifesaver.
Popular Offline Shortcuts:
- Compose an email: Press
C. - Reply: Press
R. - Archive: Press
E.
11. Preview Links Without Clicking
On the mobile app, Gmail allows you to preview links without fully opening them.
How to Use:
- Long-press a link in an email to see a preview pop-up.
12. Use the Split View on Mobile (Android Only)
For multitasking on the go, Gmail’s split view lets you see your inbox and an email side by side.
How to Enable Split View:
- Open the Gmail app, go to Settings, and enable Split view mode under Reading pane.
♥ Challenge Yourself:
- Turn on keyboard shortcuts and practice using at least five of them.
- Customize swipe gestures on your Gmail app for faster inbox management.
With these pro tips and shortcuts, you’ll navigate Gmail like a pro, saving time and energy for more important tasks.
Gmail for Power Users (Advanced Features)
If you’re a Gmail user who craves customization, integration, and the ability to push the boundaries of productivity, this section is for you. These advanced tools and strategies can transform Gmail into a powerhouse for managing workflows and optimizing tasks.
1. Harness the Gmail API for Custom Workflows
For developers and tech-savvy users, the Gmail API unlocks powerful automation and integration possibilities.
What You Can Do with the Gmail API:
- Custom Notifications: Build a system to trigger Slack messages or SMS alerts for specific emails.
- Email Parsing: Extract data from incoming emails to update spreadsheets, CRMs, or other apps.
- Automated Responses: Programmatically send tailored responses based on email content.
How to Get Started:
- Visit the Gmail API Documentation.
- Use Google’s API Console to enable the API and get credentials.
- Combine with scripting tools like Python or Node.js for implementation.
2. Leverage Gmail Add-Ons for Seamless Integrations
Gmail’s add-ons connect your inbox with other tools you already use, simplifying workflows.
Top Recommended Add-Ons:
- Trello for Gmail: Turn emails into Trello cards without leaving Gmail.
- Asana for Gmail: Create and manage tasks directly from your inbox.
- Grammarly for Gmail: Ensure your emails are polished and error-free.
- Zoom for Gmail: Schedule Zoom meetings from email threads.
- Dropbox for Gmail: Attach or save email attachments directly to Dropbox.
How to Install Add-Ons:
- In Gmail, click the + icon in the right sidebar to open the Google Workspace Marketplace.
- Search for and install your preferred add-ons.
3. Manage Multiple Inboxes with Gmail’s Custom Views
If you juggle multiple priorities or accounts, Gmail’s Multiple Inboxes feature is a game-changer.
How to Enable Multiple Inboxes:
- Go to Settings > See all settings > Inbox.
- Under Inbox type, choose Multiple Inboxes.
- Configure custom sections based on search criteria (e.g.,
from:boss@example.com).
Power Tip: Use this feature to split your inbox by priority, project, or client.
4. Schedule Recurring Emails with Third-Party Tools
While Gmail allows scheduling single emails, third-party tools like Boomerang or Gmass enable recurring email functionality.
Examples of Use:
- Send monthly reminders to clients.
- Schedule weekly updates to your team.
How to Use Boomerang:
- Install the extension from the Chrome Web Store.
- Compose an email and select Recurring Message under the Boomerang menu.
5. Integrate Gmail with Your CRM for Customer Management
Link Gmail to popular CRM tools for seamless contact and task management.
Recommended Integrations:
- HubSpot for Gmail: Log emails directly into your CRM.
- Salesforce for Gmail: Access CRM data and sync emails effortlessly.
Tip: Use email tracking features in these integrations to see when your emails are opened or clicked.
6. Set Up Gmail Aliases for Enhanced Email Management
Aliases allow you to create variations of your email address for different purposes.
How to Use Aliases:
- Add
+aliasto your email (e.g.,yourname+newsletter@gmail.com). - Use filters to automatically sort emails sent to that alias.
Applications:
- Separate personal and professional subscriptions.
- Monitor the source of spam by assigning unique aliases to each subscription.
7. Use Email Templates with Dynamic Variables (For Marketers)
For repetitive yet personalized emails, tools like Gmass or Yet Another Mail Merge can insert dynamic fields.
How It Works:
- Create a Google Sheet with dynamic data (e.g., names, dates, custom messages).
- Link it to your email template using the tool.
Use Case: Sending personalized follow-ups or invites to a large list of contacts.
♦ Challenge Yourself
- Explore the Gmail API and create a small script to automate a routine task.
- Test a Gmail add-on that aligns with your workflow needs.
- Experiment with Zapier or other automation platforms to save time.
These advanced features empower Gmail power users to work smarter, not harder. With the right tools and strategies, your inbox becomes a productivity hub tailored to your needs.
Quick Troubleshooting Tips
Even the most robust email systems encounter occasional hiccups. Here’s a quick guide to fixing common Gmail issues and maximizing your email recovery options.
1. Fix Common Issues Like Emails Not Sending or Delayed
Emails Not Sending:
- Check Attachment Size: Ensure attachments don’t exceed Gmail’s 25MB limit. Use Google Drive for larger files.
- Update Your Browser: Gmail works best on the latest version of Chrome, Firefox, or Edge.
- Disable Extensions: A rogue browser extension might interfere with Gmail. Try using Gmail in Incognito Mode.
Delayed Emails:
- Check Internet Speed: Slow internet can delay sending emails. Test your connection and switch to a more stable network.
- Gmail Server Status: Visit Google Workspace Status Dashboard to see if Gmail is experiencing outages.
2. Recover Deleted Emails from Trash
Accidentally deleted an email? Gmail allows recovery within 30 days before permanent deletion.
Steps to Recover Emails:
- Go to the Trash folder in Gmail.
- Locate the deleted email.
- Right-click and select Move to Inbox or another folder.
Beyond 30 Days:
- Use the Gmail Message Recovery Tool to request help from Google. This works only for emails lost due to server issues or hacks.
3. Manage Full Storage Issues
Running out of Gmail storage can block incoming messages.
How to Free Up Space:
- Search for large emails using
larger:10Mand delete unnecessary ones. - Empty your Trash and Spam folders.
- Offload older emails to Google Takeout for backup and deletion.
4. Unstick Stuck Attachments
If an attachment isn’t downloading:
- Try a Different Browser: Some browsers may block downloads due to security settings.
- Disable Antivirus Software Temporarily: Overprotective antivirus programs can interfere with email downloads.
5. Resolve Login Problems
- Forgot Password: Use Gmail’s recovery process to reset your password.
- Account Locked Due to Suspicious Activity: Follow Gmail’s prompts to verify your identity. Enable two-factor authentication to avoid future issues.
Ecosystem Syncing
Gmail shines when integrated with other Google services, creating a unified productivity ecosystem. These tips will help you take full advantage of this synergy.
1. Sync Gmail with Google Calendar for Email-Based Event Tracking
How to Create Events from Emails:
- Open an email and click the More Options (⋮) menu.
- Select Create Event to auto-populate details in Google Calendar.
- Add attendees, set reminders, and save.
Use Case: Automatically schedule meetings or deadlines based on email discussions.
2. Turn Emails into Google Keep Notes
Keep is a fantastic tool for jotting down thoughts or tasks linked to emails.
How to Add Emails to Keep:
- Open an email and click the Keep icon in the right sidebar.
- Write a note or link the email for easy reference.
Use Case: Save email-based to-dos or extract key information for later use.
3. Integrate Gmail with Google Sheets for Data Tracking
Turn emails into structured data for analysis.
How to Do It:
- Use the Gmail Add-on for Google Sheets or tools like Zapier.
- Automate the export of email data (e.g., sender, subject, timestamp) into a Google Sheet.
Use Case: Monitor trends in client inquiries or team correspondence.
4. Sync Gmail with Google Tasks for Better Task Management
How to Use Gmail’s Task Integration:
- Hover over an email and select Add to Tasks from the menu.
- Open Google Tasks to view your to-dos directly.
Tip: Add deadlines and subtasks for a more organized workflow.
5. Enable Smart Compose Across Devices
Gmail’s Smart Compose feature saves time by suggesting entire sentences as you type. Sync it across devices for consistent efficiency.
How to Enable:
- Go to Settings > General > Smart Compose.
- Turn it on for desktop and mobile devices.
6. Explore Third-Party Ecosystem Syncing
Popular Tools for Ecosystem Syncing:
- Notion Integration: Save emails as notes or project updates.
- Zapier Workflows: Automate syncing Gmail with apps like Slack or Trello.
- IFTTT Recipes: Create triggers for syncing Gmail actions with other tools.
With these troubleshooting tips and ecosystem syncing strategies, you can optimize Gmail’s performance and transform it into a comprehensive productivity hub. Whether recovering emails or seamlessly integrating with other tools, these techniques ensure Gmail works smarter for you.
Let’s Make Gmail Work for You
Do you ever feel like Gmail could do more for you? I can help you turn it into a tool that fits your exact needs.
Here’s what I can help with:
- Building custom Add-Ons or scripts to make your email tasks easier.
- Automating repetitive actions using Apps Script, the Gmail API, or tools like Zapier and Make.
- Seamlessly integrating Gmail with the apps you already use.
Whether you need a smarter way to organize your inbox or a full-blown email automation setup, I’ll work with you to make it happen.
Let’s take your Gmail experience to the next level, one smart solution at a time.