Common hard disk errors and their solutions
Updated on October 15,2022
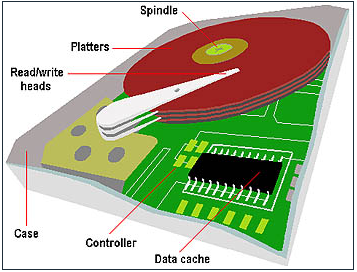
The hard disk drive is the location on our computer where the applications, files, folders and other data are permanently stored. It is used by the computer as a secondary storage place where enormous amounts of information can be stored and as a store for running applications i.e. for each application that is open, data is accessed from the hard disk to the random access memory (RAM) for rapid processing. When the application shuts down, the changes if any, are stored in the hard disk drive and the space in the RAM is released for other applications. Well, you probably aren’t thinking about your hard disk until something goes wrong and in certain circumstances, you may lose your entire data. Prevention is often better than cure. But for a case where the problem has caught up with you, it is better to know how to sail on this sea of problems rather than drown. This article presents you some of the most common hard disk related errors and how to correct them.
Defragmentation
As you use your drive, you often copy, erase, and re-copy files to it. This means that the information in computer files changes occasionally often resulting in gaps or spaces within the file you create (fragments of one file), this is called fragmentation. In other words, the drive will copy files into whatever area is available on the drive, even if that area is not contiguous (linked continuously end to end). This fragmentation causes the read/write heads to have to move farther and take longer (since the file fragments are located in more than one place) than they would if the file was contiguous. And as you might have also suspected, it takes up more space on the computer and can cause the computer to slow down. Fragmentation, however, will not have so much problem with the reliability of the drive, but it will affect the drive performance. In order to reclaim these gaps in space, you defragment the files. De-fragmentation programs are available and basically group the fragmented files together on your hard disk drive to improve computer performance. This does not affect the location of files and folders on your computer. If you are using windows, it has a defragmenting tool, and here is how to access it.
- Right-click on ‘My Computer’ and navigate to properties. Select Tools then select optimize and fragment. Then fragment now.
- Third party apps like Symantec’s ‘Norton Utilities’ (Mac or PC) also has this tool.
Bad blocks
Bad blocks are a quite common problem and occur when either the drive has been dropped or shaken when running or simply when a small particle of dust has been trapped by the magnetic head and damaged a small spot on the surface of the hard drive platter. This is often called a crash and with it comes the realization that the file that was written on that small spot may no longer be valid for it is corrupted. Having known the causes, please avoid them. The best solution for such problems is the check disk ‘chkdsk’ command. This will be discussed below.
Computer cannot detect hard disk drive
This problem occurs when registry values are edited or corrupted. In order to correct this problem, run the registry editor utility as follows.
- Press the home/Windows button simultaneously with ‘R’ button; type ‘regedit’ (short for registry editor). Then press enter/ click OK.
- Locate the HKEY_LOCAL_MACHINE\SYSTEM\CurrentControlSet\Control\Class\{4D36E980-E325 11CE-BFC1-08002BE10318}
- On the Edit menu, click Delete to remove the UpperFilters registry value. Click Ok.
- Locate the HKEY_LOCAL_MACHINE\SYSTEM\CurrentControlSet\Control\Class\4D36E967-E325-11CE-BFC1-08002BE10318} value
- On the Edit menu, click Delete to remove the LowerFilters registry value. Click Ok.
- Exit the registry and try to restart the computer.
Computer crashes unexpectedly.
Happens due to an event failure. In order to correct this, Press the home/Windows button simultaneously with ‘R’ button; type ‘eventvwr’ (event viewer). Then press enter/ click OK.
- Click the Source column heading to sort the list by sources.
- Find the event with the source of Application Error and Event ID of 1005.
- Double-click the event and note the filename that is in the Description box.
- Close the Event properties dialog and locate this file on the computer. Try to open it.
- If you cannot open it, then use the chkdsk utility from the MS-DOS command (chkdisk /f).
- If this file cannot be opened and other files on the same disk cannot be opened, the hard disk may be damaged.
System drive is full unnecessarily
Sometimes you may run out of space on your system drive without your files’ size necessarily corresponding to the filled disk space. The root cause of this is the system temporary files. These are files that the operating system keeps and maintains regularly as it needs them for its optimum functionality. Deleting this temporary files will not harm your computer as the OS will recreate the ones it needs. I often delete the temporary files of my computer system regularly.
- Press the home/Windows button simultaneously with ‘R’ button
- Type ‘%temp%’. Then press enter/ click OK.
- Simply control all (Ctrl + A), then permanently delete (shift + delete).
- Skip those that the system tells you to skip, as it is currently using them.
‘chkdsk’ command
The Check Disk utility, also known as chkdsk (since that’s the command you use to run it) scans through your entire hard drive to find and fix problems. Even though running it may take time, it’s really a life saver and can help prevent bigger problems and loss of data in the long run. As a case study, I almost lost all my data from my hard disk due to a file corruption error ‘parameter not found, partition X is not accessible’; but chkdsk saved me. Chkdsk performs a couple of functions, depending on how it’s run:
Its basic function is to scan the integrity of the file system and file system metadata (data about data) on a disk volume and fix any logical file system errors that it finds. Such errors might include corrupt entries in a volume’s master file table, bad security descriptors associated with files, or even misaligned time stamp or file size information about individual files. Just assume the technical information. Chkdsk can also optionally scan every sector on a disk volume looking for bad sectors. Bad sectors come in two forms: soft bad sectors, that can occur when data is written badly, and hard bad sectors that can occur because of physical damage to the disk. Chkdsk attempts to fix these problems by repairing soft bad sectors, and marking hard bad sectors so they won’t be used again.
How to Use the ChkDsk Command at the Command Prompt
Open up the Command Prompt with administrative privileges by hitting Windows+X and selecting “Command Prompt (Admin).” The chkdsk command supports a number of optional switches, but most common and often used are /f and /r.
If you just use the chkdsk command by itself (by typing ‘chkdsk’ and then pressing enter), it will scan your drive in read-only mode, reporting errors but not attempting to repair them. For this reason, it can usually run without having to restart your PC.
If you want chkdsk to attempt to repair logical file system errors during the scan, add the /f switch. Close all files in the system to be scanned before using this command. ‘chkdsk X:/f’ where X is the name of the partition to be scanned.
If you want chkdsk to scan for bad sectors as well, you’ll use the /r switch. When you use the /r switch, the /f switch is implied, meaning that chkdsk will scan for both logical errors and bad sectors. But while it’s not really necessary, it also won’t hurt anything if you throw both the /r and /f switches on the command at the same time. ‘chkdsk X:/f/r’. Running chkdsk /r gives you the most thorough scan you can perform on a volume, and if you have some time to spare for the sector check, you should run it periodically.